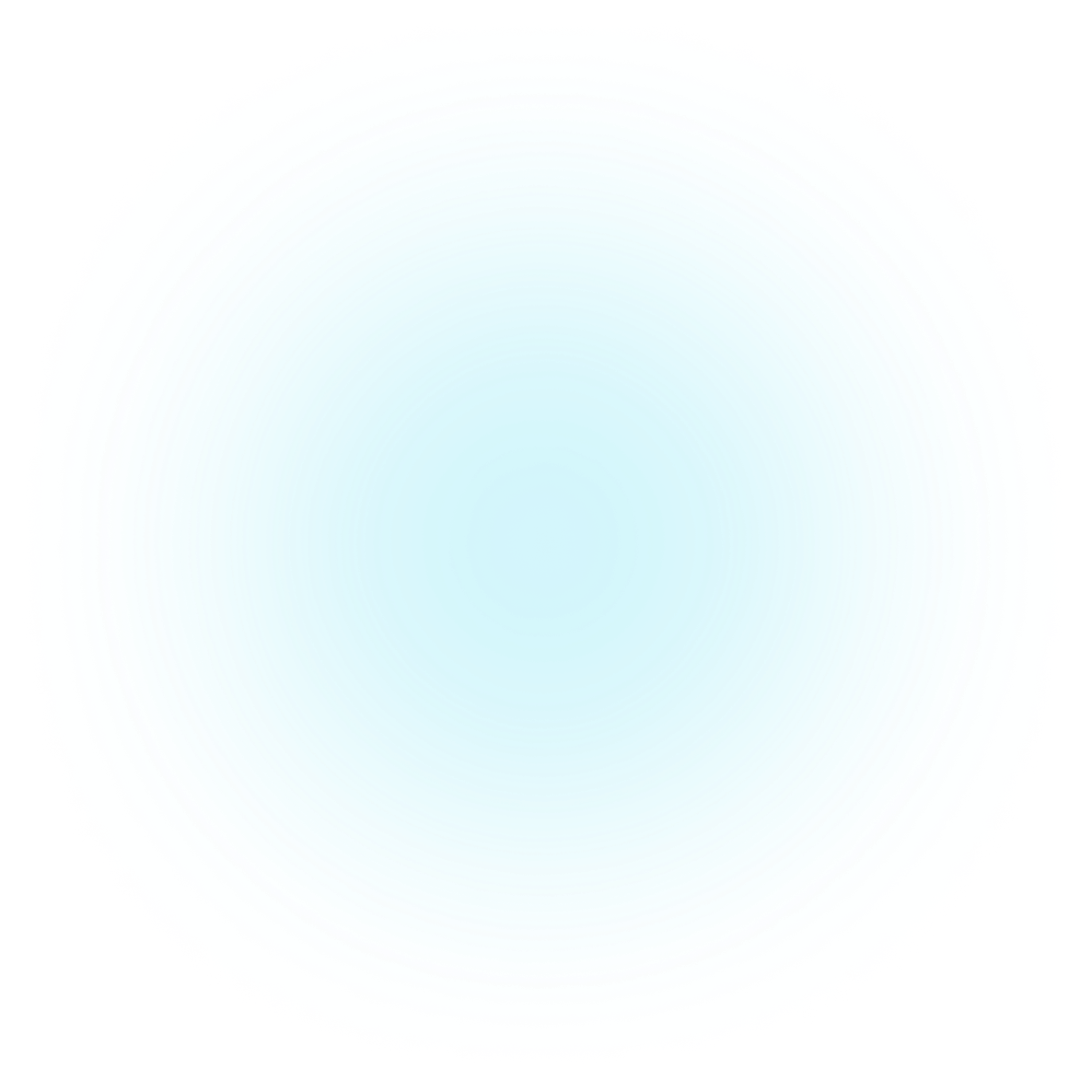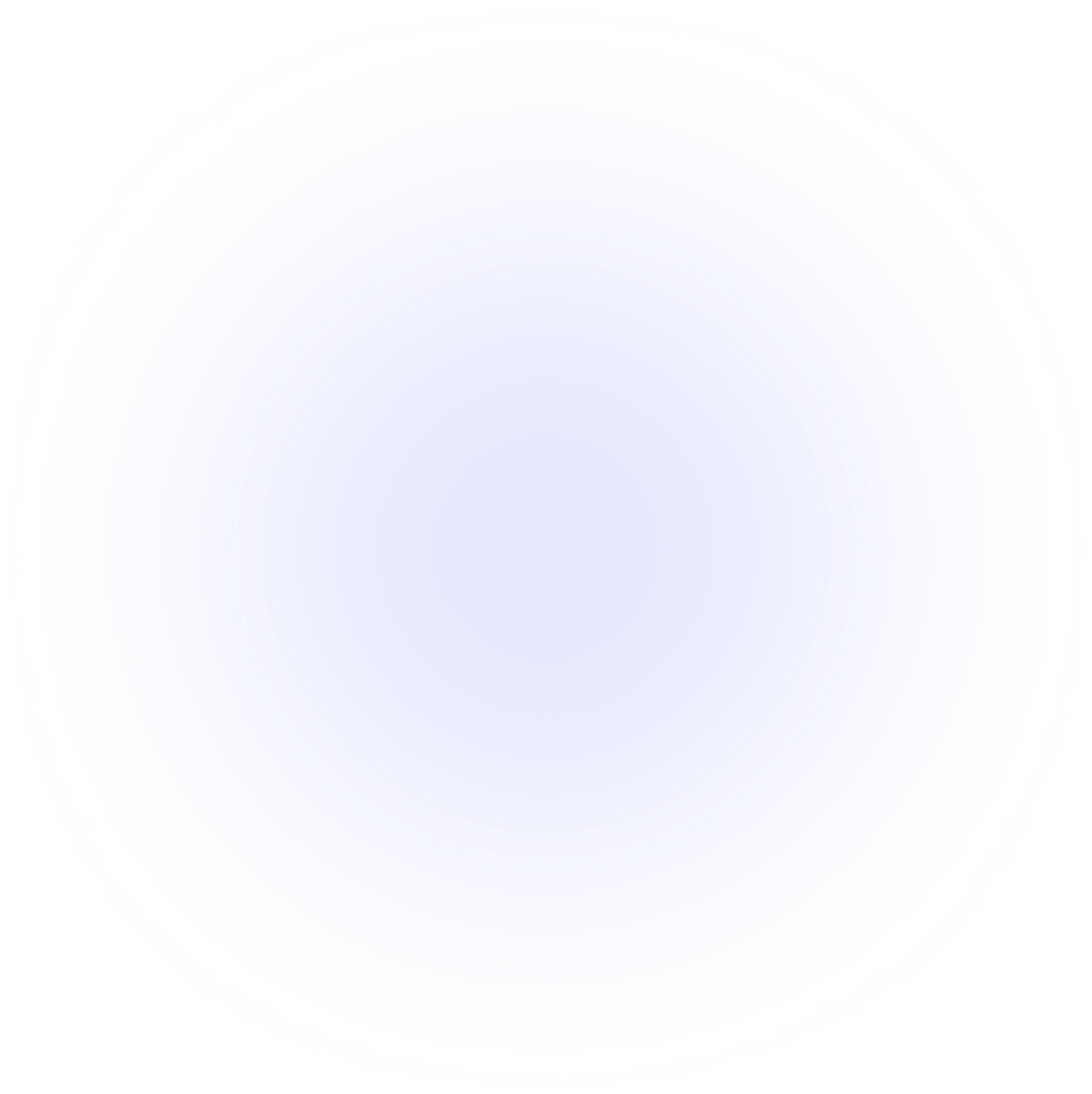Guides
Getting started
Everything you need to know to begin selling your tickets with Mighty Tix.
Event information
To be able to sell tickets you must have a session on sale. A session represents an event which is taking place at a venue, and at a specific date and time. But there are a few things you'll need to do before you can add your first session – to begin with you must have already set up at least one event, one venue, and one ticket type.
Events
An event can be thought of as the content theme for any number of similar sessions; or they might have only a single session. An event's sessions could take place at the same venue on different days (e.g. a show with multiple performances in a season) or the sessions could take place at different venues, or potentially even different cities (e.g. an album release tour with multiple stops).
Venues
A venue is the location at which a session will take place. You can create as many venues as you like, but you must set up at least one before you create a session. A venue may optionally have a capacity limit set, which will then be the default capacity for sessions at that venue.
Discuss with your venue whether they mandate the use of a specific ticketing company. Some venues have an exclusive relationship with one provider as described in the venue business model guide and you don't want to be surpised after you're already on sale.
Ticket types
Ticket types represent the tickets available to be purchased for a session. Ticket types are configured with a default face value, and can be set up with an optional default booking fee. You might also want to create ticket types not available to the general public without a code – for more information see the hidden ticket types guide.
When adding a ticket type to a session, both the face value and booking fee defaults may be overridden for that specific session.
For more detailed information see the guides on ticket pricing strategies and ticketing fees.
Sessions
The next step is to add a session for your newly created event. On the Events tab open the drop-down to the right of your event name and click Add Session. Enter a date and time, and select the venue you created earlier.
Session capacity
Sometimes you may want to limit the capacity for a session to a number below the maximum capacity of the venue it's taking place at. If this is the case, or if the venue you've chosen doesn't have a default capacity set, provide the session's Max Capacity here.
On sale period
You can choose the date and time at which tickets will go on sale – if set, tickets to this session won't be available until this time.
Likewise you can also choose the date and time at which tickets go off sale. Tickets will not be able to be added to a customer's cart after this time, however those already in a cart may continue through the checkout process until either they're paid for or the cart expires.
Both the on sale date & Time and the off sale date & time are optional. If they're not set tickets will be available to purchase immediately and will continue to be available until the session ends.
Ticket availability
The last step in setting up your session is to choose the ticket types that will be available for sale. Use the toggle next to the ticket type name to enable each one as appropriate for this session.
Price & fees
Optionally at this stage you can override the default price and booking fee for each ticket type. Changes you make to the price and booking fee will only be applied to this session. If you want to change the price or booking fee of a ticket type for all sessions, change the defaults for the ticket type under the Tickets tab.
Ticket capacity
This is also the place to restrict specific ticket types to the maximum number of each type you wish to make available for sale. For example if you have a VIP ticket type and you want to limit this to only 100 people, enter 100 in the Max field against that ticket type.
Leaving the Max field blank for some or all ticket types means that those ticket types will be available for sale until the Max Capacity for the session is reached.
Stripe
Once your ticketing build is complete with an event, venue, ticket type, and session, you're almost ready to go on sale. The final step is to create your Stripe merchant account so that you can take credit card payments directly to your own bank account.
To complete this process go to the Account tab and click Payments, then click the Connect to Stripe button.
You'll be taken through the Stripe onboarding process for your connected account, which will allow you to accept credit card payments for tickets sold through Mighty Tix. Once your Stripe connected account details are complete you'll be returned to the Mighty Tix administration system.
Payment fees
You may wish to charge your customers a payment processing fee when they purchase their tickets. This is optional and can be set to either a percentage of the transaction value, a fixed fee per transaction, or both.
This could be set to exactly the same as your Stripe fees to pass through those expenses to the customer at cost, or you might choose to add a margin to the processing fee. Please be aware of any local regulations governing margins on payment processing fees if applicable in your jurisdiction.
In thinking about which fees you want to charge (and the fee amount/percentage) it's worthwhile researching fees charged by similar events in your area, and the fees added by traditional ticketing companies for events like yours. We also have a promoter business model guide which discusses each of the different types of ticketing fees in detail and how they can be structured for the benefit of the promoter or organizer.
Once you're finished with your ticketing setup, you're ready to sell tickets!
The simplest option is to direct potential attendees to your checkout by adding the link to your Mighty Tix Box Office URL to your website, email newsletter, social pages, and anywhere else you can promote it. You can find your Box Office URL in your Mighty Tix admin system under the Account tab, or copy and paste HTML for the link directly from the Website tab.
If you'd like to add a Buy Tickets button to your website and keep customers on your website throughout the checkout process, or even integrate and customize your ticketing with our API, you can find documentation in the website integration guide.
Then you might want to check out our event marketing guide to get the word out!